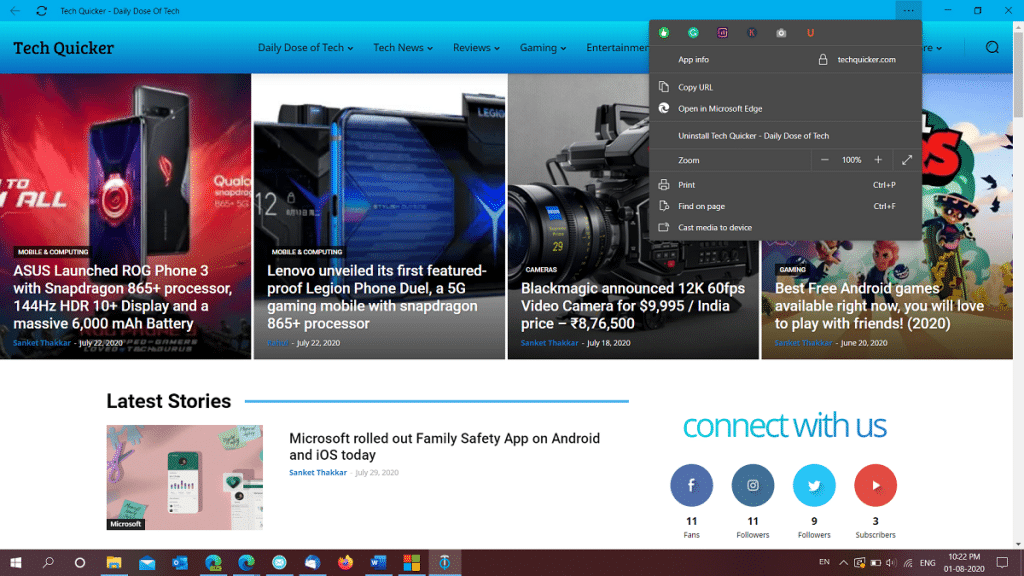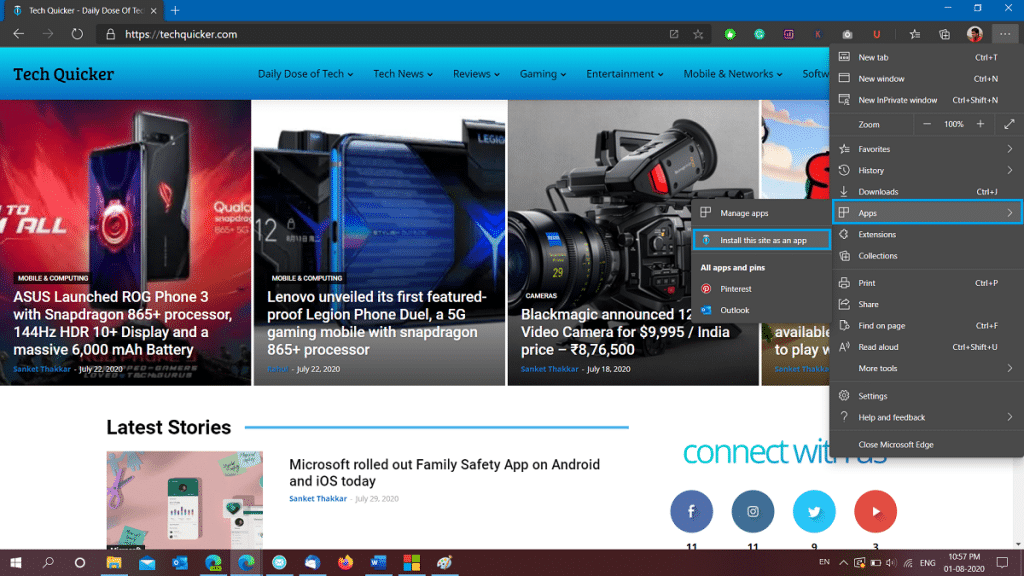After the release of the new Chromium-based Microsoft Edge on January 15, 2020, it is possible to convert a website into a native Windows 10 app with the help of Progressive Web Apps (PWAs*) support. It is also possible to get push web notifications, background data refresh, offline support, and many more.
You might have known the Pin functionality in the previous version of Microsoft Edge, this feature is somewhat similar to that. But in this new Chromium version of Edge, the websites can now be installed as web apps, which can be accessed from the Start menu and taskbar. In addition to that, you can also use the app in offline mode.
Another interesting part about PWA is that, you can see it as an app in Windows’ Settings > Apps menu and you can uninstall it from there also.
So, How to install Website as an app (Progressive Web App) on Microsoft Edge?
Steps to install a Website as a Progressive Web App with Microsoft Edge Chromium:
1. First Download & Install Microsoft Edge from Microsoft site
2. Now Open Microsoft Edge
3. Navigate to the site you want to turn into an app
4. Click […] 3 doted option button on the top-right corner of the Edge browser
5. Hover your mouse on Apps option
6. Click the option install this site as an app
7. After that, a pop-up window opens on that site, in which you can write a descriptive name for that site
8. And then Click Install Button
Now, the process is complete and the website will open in a separate window with minimalist frame and options without search/ address bar. You are ready to do things on Progressive Web App.
On the top-left corner of PWA, there is a refresh button before the name of the site.
On the top-right corner, there is a (…) 3 doted button before the minimize button, by clicking it you can have options of
- App info,
- Copy URL,
- Open in Microsoft Edge,
- Uninstall and
- Zoom, Print, Find and other Misc. options
This Progressive Web App can be accessed from Start menu in Recently added apps and also by right-clicking it you can get the same options like Pin to Start and taskbar, as the Windows 10 apps.
Check out Our Video Guide:
Also, you always have access to all of your web apps from edge://apps (write this address in the Microsoft Edge address bar) or Go to Options > Apps in Microsoft Edge browser, with the third option Windows’ Settings > Apps menu.