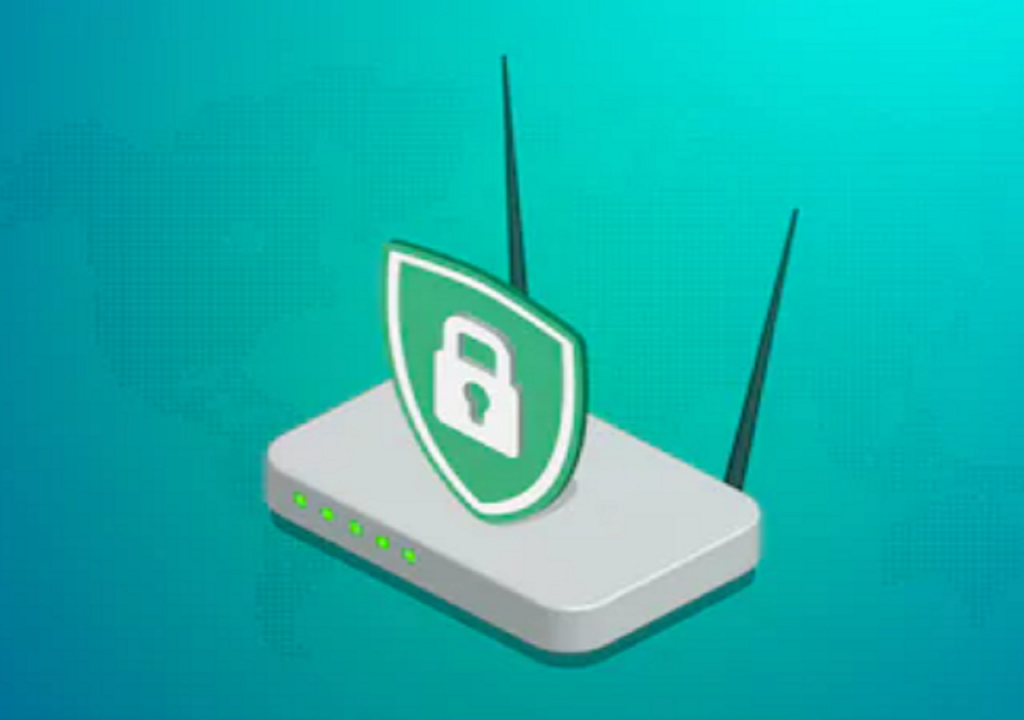
If you are at your friend’s place or hanging out at your relative’s home, suddenly your Mobile Data is out of juice and you are in desperate need of the Internet!!!!
Thankfully, you are in a home with a Wi-Fi connection but the person who knows the Wi-Fi password is not available or so busy that you can not afford to wait.
Wait!!! There is one another situation waiting for you, also. You haven’t connected any new device to your Wi-Fi network for ages and a situation arises to connect a new device to your Wi-Fi network, you need a password but you can’t recall it!!!!
So, now What to do???? How to find your Wifi PASSWORD?
There are four different types of mainstream devices, Windows PCs, MAC PCs, Android Devices & iOS Devices are being used in the World. So, just grab any of the above DEVICE previously connected to that Wi-Fi network. And Tech Quicker has the methods to get the Wi-Fi password and connect a new device to that Wi-Fi network.
1. How to find your WiFi Password From Windows PC?
(a) For Windows PC already connected to your Wi-Fi network:
For Windows 10,
- Select the Start button / press Windows key on Keyboard,
- Go to Settings > Network & Internet > Network and Sharing Center
For Windows 7 or 8.1,
- Select the Start button / press Windows key on Keyboard,
- Go to Control Panel > Network and Sharing Center,
Screen like below will appear on your PC (in Windows 10, 7 & 8.1).
- Select the Connection you are connected [in this case Wi-Fi(StayAway) as circled in the image above],
- Now, Wi-Fi Status window will get open,
- Select Wireless Properties highlighted button in the above image,
- Your connected Wi-Fi’s Wireless Network Properties window will get open,
- Select the Security tab,
- And you will get the Network Security Key encrypted and to see it Check the Show Characters box
- And Voilà, you will find your wifi Password
Now you have the answer to “How to find your wifi password?” from any Windows PC which is already connected to the Wi-Fi network. And you are now able to connect any new device to that Wi-Fi network.
But, if you are trying to get the password for a Wi-Fi network that is saved to a PC but not currently connected with, things get a bit complicated.
(b) For Windows PC not connected to Wi-Fi network:
If you are logged in as an Administrator and to open a Command Prompt,
- Press Windows + R key on your keyboard
- Type cmd in the Run window and hit Enter key
Or,
- Select the Start button / press Windows key on Keyboard,
- And search for Command Prompt,
- Right-click on Command Prompt and select Run as Administrator,
- Run the following command to get the list of all saved Wi-Fi Networks on your PC
netsh wlan show profile
- You will get the list of all stored Wi-Fi Networks (User profiles) stored on your PC,
- Now, note down the Network name you would like to know the password for.
- Type the following command by replacing the “WIFI” word with your selected network name and hit Enter.
netsh wlan show profile wifi key=clear
- You will have all the details of the selected Wi-Fi Network.
- Now, scroll down a little and go to Security Settings, and against Key Content, you will have the PASSWORD for your WLAN/Wi-FI Network.
If you do not want to follow technical steps you can always have a third-party software like Magical Jelly Bean Wi-Fi password revealer, which will help you to find out the password for all the saved WALN/Wi-Fi networks on a Windows PC.
2. How to find your WiFi Password From macOS?
Apple’s macOS has an app called Keychain Access App. Mac OS stores WALN/Wi-Fi passwords in Keychain and it can be accessed through this app.
- Press Command + Space keys to open Spotlight,
- After opening it, Search for keychain access in the search bar and open that application,
- In the search bar of the keychain access App, type the name of a Wi-Fi Network you want the Password for,
- Double Click on the Name of a Network if you find it in the list,
- A new window will open,
- Tick the check box next to the Show Password text and
- Now, you will have the PASSWORD of a Wi-Fi/WLAN network you are looking for.
3. How to find your WiFi Password on Android Device?
MOBILE Platforms are not that friendly like PC Operating Systems for getting the Wi-Fi passwords and on Android devices are being widely used for its user-friendly affair all things were not convenient until the Android 10 came. If you are an Android 10 user then you are privileged one.
Wi-Fi Password is very easily accessible form Google’s Android 10 devices.
For Android 10 Devices,
- Go to Settings,
- Now check for Network & Internet / Wi-Fi & Internet / Network & Wi-Fi option in the settings,
- Go to Wi-Fi option, and you will have a list of Wi-Fi networks saved on your Android 10 device,
- If you want to share a Password for an Already connected Network then,
- Select a Gear icon next to the Connected Network,
- Or, if you want to get the Password for the Previously connected network?
- Then go to the Saved Networks option below the list of currently available Wi-Fi Networks,
- You will get the list of Previously connected Wi-Fi networks,
- Just tap on your network of Choice,
Now, Common steps for both the Options;
- On the next screen, you will see the Share option, just tap on that,
- And a screen with QR Code will get open
And there you have it!!!
You can see the QR Code and Password of the selected network. You can connect with the Network by either scanning the QR code from another Android 10 Device or by typing the password on any other Device.
For Below Android 10 Devices,
If your Android Device is not upgraded to Android 10, then don’t worry. Tech Quicker has the option available for you. But for that, you must have an Internet connection to your device.
- Download the Wi-Fi Password Viewer [ROOT] Application from the Google Play Store,
- Open the Application and follow the instructions to get the Wi-Fi Password
- You can directly share the password from that Application
Though this is the best option available for below Android 10 Devices, but not the safest option for your Mobile.
4. How to find your WiFi Password on iPhone?
It is not an easy task to find your wifi password on an iPhone. Apple has never appreciated this type of feature on an iPhone.
If you own a Mac then there is chance to get the password otherwise your luck is not working.
So, for those users who are having a Mac, can sync your iPhone’s Wi-Fi Passwords with iCloud Keychain, and after that, you have the guide above on how to find your WiFi password on macOS.
This method will work for Mac, even if you didn’t connect your Mac to that Wi-Fi Network before.
And if you do not own a Mac PC, you can still use Jailbreaking your iPhone and you will have many Applications available to gat the Wi-Fi Passwords. But this is not the method you should go for and even Tech quicker warns you to not try this Method. This Method will harm your phone and your iPhone’s warranty will Lapse.
An intriguing discussion is definitely worth comment. Claresta Wyatan Cybil
I pay a quick visit daily some sites and websites to read posts, except this blog provides quality based writing. Kylynn Bourke Edrick
I relish, cause I discovered exactly what I was taking a look
for. You have ended my four day lengthy hunt!
God Bless you man. Have a nice day. Bye
Astonishingly user pleasant site. Immense details readily available on few clicks on. Gabbey Eddy Lorena
Nice post. I learn something new and challenging on blogs I stumbleupon everyday. It will always be helpful to read content from other authors and use something from other web sites. Jobyna Terrance Floss